
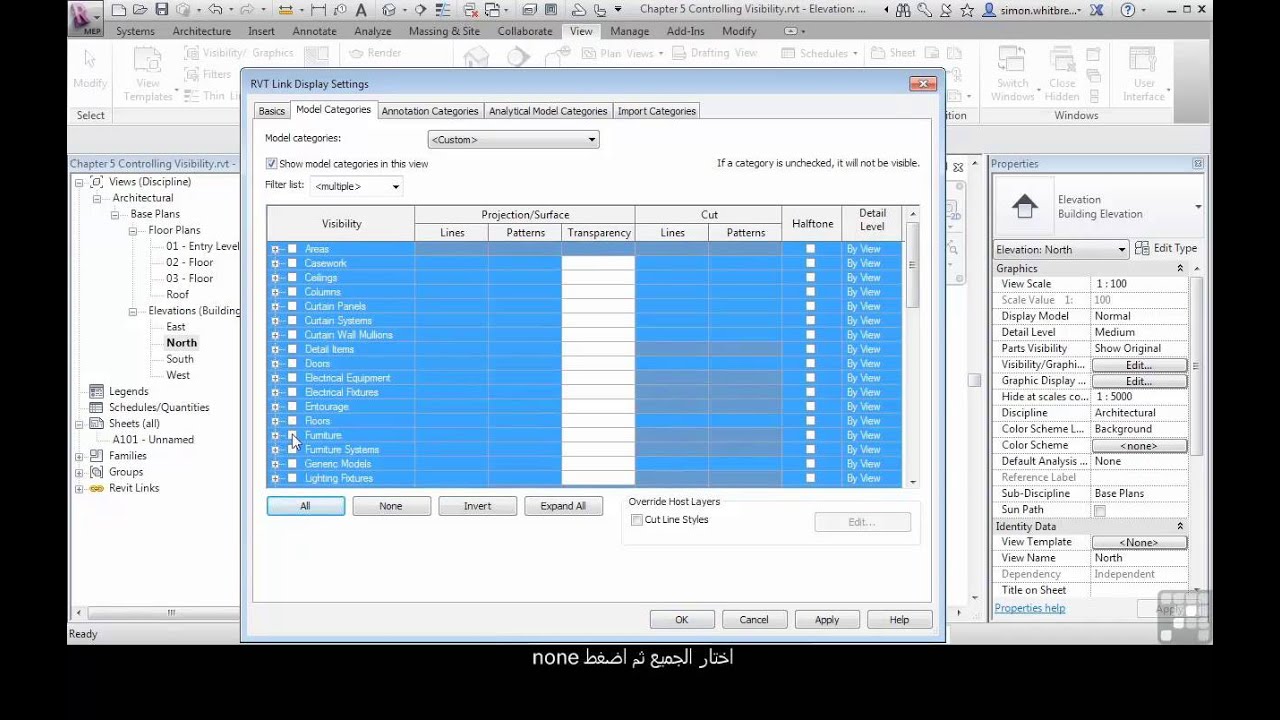
*Note: Over-constraining elements will cause the model to create error messages, which will require you to remove certain constraints. Now, every time the right wall shifts, the door will shift along with it to maintain the 2 feet distance. Clicking “Unconstrain” will remove the constraint along with the dimension string. If you want the object to remain constrained but not show any dimension strings, simply delete the dimension string and click “OK” on the alert message. Lock in the dimension string and the object is now constrained.
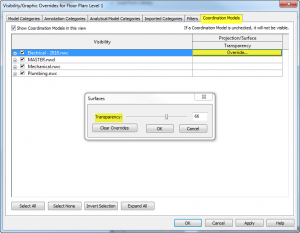
In the example below, I want the center of the door to always be 2 feet away from the wall to the right. Simply dimension two elements you want to be constrained and input the dimension you want to lock in. Constraining certain elements of a model can aid in adjustments quickly. When building models, there are often times that changes to a model require one to shift multiple objects at once. Revit will indicate which lines are being used as references to the snap by highlighting the lines. If you are working in an area where a lot of linework is occurring, it is best to use the snapping feature and the TAB key to cycle through the available snap points in the area that your cursor is hovering over. When clicking certain points, input snap shortcuts such as SE (Snap to Endpoint), SI (Snap to Intersection), SP (Snap to Perpendicular), SN (Snap to Nearest), SM (Snap to Midpoint), before clicking the point to have it snap precisely to the point you need it to be in. Oftentimes, there will be lines that do not meet at corners or over-extend due to the default auto-snap that Revit uses. Any changes in one view will affect the other.Ĭontrol where your line ends with greater precision by using the snap function. Any new changes to either the old or new view won’t affect the other.ĭuplicates a view exactly as seen. Any new changes to the views won’t affect the other.ĭuplicates a view with all model items and detail items. Things that are detail items, such as detail lines, hatches, text annotations, and detail groups will now show up in the new Duplicated View. Here is a break down of the differences within duplicating a view:ĭuplicates a view, and all objects that are considered part of the “model”. In order to have a similar view placed in multiple sheets, you must duplicate the Views as Dependents and place the new view onto the sheet: A view can only be placed on one sheet, and cannot be used in multiple sheets at one time. Sheets are used for printing, while views are actual workspaces that can be placed onto sheets for printing. Need help from our BIM services experts? contact us now Clicking the thumbtack will unpin the object. Pinned objects will show a thumbtack when selected. Toggle it back on when you need to make adjustments to the pinned element. Simply toggle the “Select Pinned Element” button at the bottom right corner of your Revit model to disable, and your pinned element will no longer be selectable.

Revit tries to visually highlight any elements that your cursor hovers over, and may take up some processing time when highlighting an extremely detailed element. This is helpful when an extremely large external Revit model is linked to the working Revit model. Pinned objects can also be set to not select or highlight when the cursor highlights over the pinned object.

You can pin objects by selecting the pin object icon under the Modify Tab, or by typing PN while the object is selected. If you are referencing or overlaying an external dwg, rvt, or other types of drawings files, make sure they are pinned down to ensure that these reference files do not shift and cause inaccuracies in modeling.


 0 kommentar(er)
0 kommentar(er)
